Starting your first SuperMemo collection
Running SuperMemo for the first time
The first time you run SuperMemo 2006/2008, it will usually launch automatically right after you install it on your computer. To run SuperMemo by yourself, click the “SuperMemo” shortcut icon on your desktop. If the icon isn’t there, open your Start Menu, choose Programs, then SuperMemo (or the name you chose during the installation), and then click on SuperMemo.
You will see the main program window under a smaller window titled “Question of the Day”.
You can do two things:
- If you click the Close button, the “Question of the Day” window will close, but it will appear the next time you run SuperMemo.
- If you uncheck the check box called Show Question of the Day on starting SuperMemo, and then click Close, the window will disappear forever.
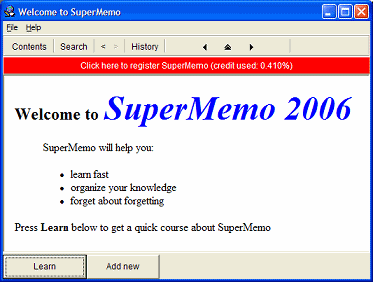
We recommend the second choice, because it is annoying to close the “Question of the Day” window every time you run SuperMemo. If you want to read questions of the day, you can always open the window from the Help menu.
After closing the “Question of the Day” window, you can finally see the main program window (to the left).
Registering SuperMemo
The purple bar which says “Click here to register SuperMemo” means that your copy of SuperMemo is unregistered. If you have already received an e-mail with your password from SuperMemo World, you can register the program right now.
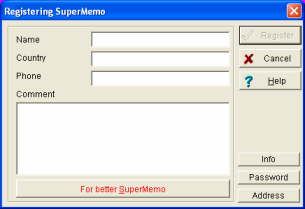
Click the purple bar. You should see a window titled “Registering SuperMemo” (see right). The window has many fields (Name, Country, Phone, etc.), but if you bought SuperMemo at the Super Memory Store, you don’t have to input your personal information (you have already given it when ordering). Instead, click the Password button in the bottom-right corner of the window.
You will see a small box which says “Enter password to unlock”. Input the password which you have received in the e-mail message from SuperMemo World.
If the password is correct, you should see a box saying “SuperMemo successfully registered”. Click the OK button. You will notice that the purple bar is now gone.
If you have not received your password yet, you can still use the program. You will have less and less “credit” — when the “credit used” reaches 100%, SuperMemo will stop working. But this should not be a problem, because you will normally get your password within 24 hours.
The ABC collection
The text you see in the SuperMemo window tells you to press the Learn button to get a course on the program. The course is a short introduction to the memory concepts behind SuperMemo and the program’s basic functionality, including learning, reviewing, and adding knowledge.
The second part of the course describes incremental reading. Incremental reading is not directly relevant to language learning, and you can skip this part of the tutorial.
Creating a new collection
Now it’s time to create your first SuperMemo collection, which will hold all of your English words and phrases. Follow these instructions:
-
Open the File menu and choose New collection. You should
see this window:
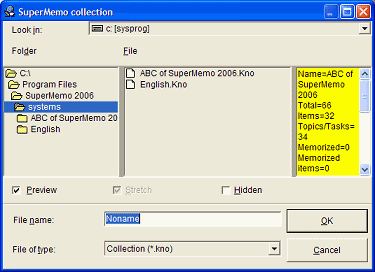
- In the File name field, type the name of the new collection, for example english.
- By default, your collection will be placed in the systems subfolder of your SuperMemo program folder. You can choose a different location using the folder tree in the left-hand panel of the window. For example, you can create a SuperMemo subfolder in the My Documents folder. That way, it will be easier to remember to backup your collections if you ever need to reinstall your system.
-
Click the OK button.
Your SuperMemo program window should now look like this:
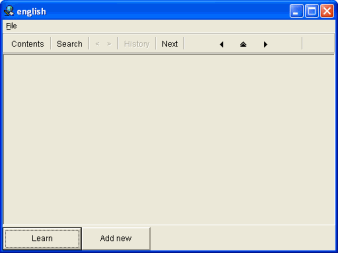
By the way: SuperMemo has just created a file called english.kno and a subfolder called English in the folder you selected. Later, you can run the english.kno file to open your collection.
Adding items
You can now start adding English words and phrases to your SuperMemo collection. You will be adding those words and phrases in the form of items. An item consists of a question and an answer.
When you review an item, SuperMemo displays the question, you answer the question (aloud or in your mind), SuperMemo shows you the correct answer, and then you check if your answer was good. (With sentence items, the “question” is simply an English sentence and instead of answering it, your task is to understand it and to think about the grammar and vocabulary in the sentence.)
To add a new item to your SuperMemo collection:
- Click the Add new button at the bottom of the SuperMemo window.
- Type the question into the top box, and press Esc on your keyboard.
- Type the answer and press Esc again.
- Congratulations! You have just added an item to your SuperMemo collection.
For examples of what you can type into the question field and the answer field, read “Making items for English learning”. You can also follow the examples in the Antimoon Starter Collection, if you received it from Antimoon after buying SuperMemo 2006/2008.
You can browse between items by pressing Page Up and Page Down.
Changing the font in your items
To change the font size in all your items:
- Click on the question field of any item in your SuperMemo collection. You will see a border around the field and a blinking cursor inside the field.
- Press and hold the Ctrl key and move your mousewheel down to increase the font size (move mousewheel up to decrease font size).
- If the font size does not seem to change, repeat points 1-2.
- Click on the answer field and repeat the above.
SuperMemo 2006/2008 provides other ways of changing fonts (e.g. Tools | Options | Fonts, templates, etc.), but the above is the only way to change the font in all of your items at the same time.
To change the font of the selected part of an item, click on the question or answer field, select part of the text in the field, and use one of the following keyboard shortcuts:
- Ctrl+B for bold
- Ctrl+I for italic
- Ctrl+U for underline
- Ctrl+K for hyperlink
- Ctrl+] to increase the font size
- Ctrl+[ to decrease the font size