Added May 2012: See here for a better solution to problems with the LDOCE.
In last week’s episode, I decided to say goodbye to the PC version of the Longman Dictionary of Contemporary English (LDOCE) after months of putting up with its slowness, missing features, and — most of all — random bugs. Today, I am pleased to report that I seem to have found a satisfactory solution.
Every copy of the LDOCE comes with an access code to the online version of the dictionary, available at www.longmandictionariesonline.com.
Web applications give the programmer much less freedom than native Windows applications. In this case, that’s a good thing, because it means that Longman’s developers have had much less freedom to screw up basic features like scrolling or copy-and-paste.
Note: Theoretically, you get a free subscription for one year; after that, it’s supposed to be a paid service. However, so far Longman hasn’t started offering paid subscriptions and it may never do so, since its main competitor, Oxford, has recently launched a completely free online version of the OALD with phonetic transcriptions and recordings.
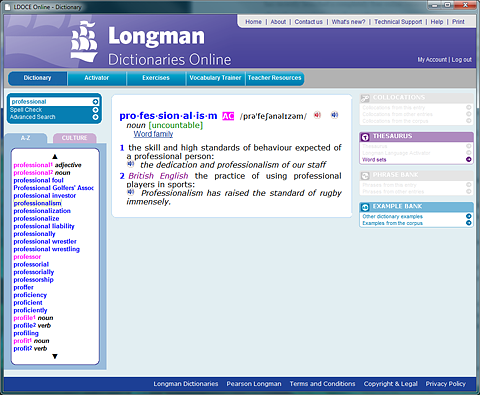
As you can see, the online version of LDOCE looks almost exactly like the PC version and has almost all of the same features, including phonetic transcriptions, recordings for all example sentences, additional examples from the corpus and collocations.
Let me list all the advantages of the online version of the LDOCE over the PC version:
- Every entry is a web page, so scrolling works perfectly with the mousewheel, the keyboard, or the trackpad on a laptop.
- You can copy & paste anything you want with Ctrl+C, right-click menu, etc.
- The loading time is 5 seconds vs. 12 seconds for the PC version.
- You can bypass the useless welcome screen and go straight to the dictionary. All you need to do is bookmark the dictionary page.
- You can resize the dictionary like you would resize a webpage (Ctrl+mousewheel), and you can shrink the dictionary window. The PC version cannot be shrunk to a width of less than 1000 pixels.
- In the PC version, the advanced search shows you the search results in a tiny little box, which is just horrible when you have a list of 500 most common English verbs. The online version shows the results on a proper list.
There are also some minor disadvantages:
- You need a working (preferably fast) Internet connection.
- You can’t use it if Longman’s servers are down. (You can just use the PC version then.)
- When you type a word, you have to wait for 1-2 seconds before the definition is displayed (depending on your connection speed).
- You have to click in the search box and delete the previous word before you can type a word to look up. In the PC version, you only have to do it sometimes.
- If you just type a word (e.g. professional) and press Enter, you get a list of all entries with the word professional: professional (adjective), professional (noun), health professional, etc. The PC version goes straight to professional (adjective).
- When you type a word slowly, the dictionary sometimes freezes as it tries to autocomplete the word.
- There is a 2-second delay when playing a recording vs. less than 1 second in the PC version. Not a big deal for me, though it could take longer on a slow connection.
- There is no phrase search or pronunciation search. No problem — they didn’t work that well anyway.
Running LDOCE Online like a Windows application
LDOCE Online can be made to run like a normal Windows application. You can add it to your Start Menu and run it in a separate window without all the menus and toolbars in your browser. All you need is the Google Chrome browser.
Here are the step-by-step instructions:
- Open Google Chrome.
- Log in to www.longmandictionariesonline.com. When logging in, check the box that says “Remember me”.
- Click “Dictionary”.
- Click the button that looks like a wrench:

- Select Tools | Create application shortcuts…
- Choose where you want to place the shortcuts to LDOCE Online: the desktop, Start Menu and/or the taskbar.
That’s it! You can now click the shortcut to display a dedicated LDOCE Online window. Of course, you still need an Internet connection to use it.

Way to go, Tom. Thanks for the tips about turning LDOCE online into Windows application.
I have a question on my mind regrading audio recordings. Why do online dictionaries like Merriam-Webster offer recordings in WAV format not mp3 format? I’d like to transfer an audio recording of each individual word on my ipod/mp3 player? I know I can conver it to mp3 by using Audacity but it takes too much time to do it. I need to pronunciation of a lot of vocabulary words and I can not convert them from wav to mp3.
*ignore my typos and I hope you got my problem.
Are you sure your mp3 player does not play WAVs? You can mass-convert WAVs using a MP3 converter such as WinLAME.
yes, my mp3 player does not play WAVs, it plays only MP3 and WMA files. Let me check WinLame.
Tom, if it is ok to use an online version of dictionary, you can try google as well, for instance I looked up “professionalism” in the google dictionary, http://www.google.com/dictionary?aq=f&langpair=en|en&q=professionalism&hl=en, and the explanation is as good as it is in Longman, and it also can pronounce words, can I see your comments on this?
It’s not a learner’s dictionary. It’s an American dictionary for native speakers. It looks like Google is no longer using the Collins COBUILD dictionary. No IPA transcriptions. No British pronunciations. Poor coverage of phrases and phrasal verbs. Lame.
I haven’t seen a single English dictionary that uses IPA. English r is usually transcribed as [r], which is an alveolar trill (i.e. Polish r) in IPA, while the correct transcription would be [ɹ].
It has phrasal verbs, but it can not search them, but if you find a verb, there will be usages this verb with prepositions. but I agree with you that it’s lame.
I looked up “get” and I can’t find “get up” or “get down”.
Hi Tom. I wanted to buy LDOCE, but was not able to. It’s not yet available here in the Philippines. So instead I got “Longman Advanced American Dictionary”. What can you say about it?
Sorry, I’m not familiar with it.
http://blog.sina.com.cn/s/blog_538a1d910100fasq.html~type=v5_one&label=rela_nextarticle
This blog contain a lot of fixes and improvements for LDOCE. They are in chinese but you could just download the patch and extract it to LDOCE directory.
I translated most of the fixes in to Thai here.
http://www.bloggang.com/viewdiary.php?id=anchan42&group=3
http://blog.sina.com.cn/s/blog_538a1d910100faqx.html
This one is particularly for the scrolling problem.
If you use the patch, you will be able to save pronunciation of the headword and also the example sentences into MP3 file.
Would you be so kind to translate it into English? Because probably any of us know neither chinese or thai.
anchan, I have used the patch, but how can I save save pronunciation of the headword and also the example sentences into MP3 file ? can you tell me the steps? thanks
hello, sir:
Your suggestions are very wonderful. I am getting many helps from your website: http://www.antimoon.com
What do you think about the last edition of Oxford Advanced Learner’s Dictionary (8th Edition)?
I just get the CD-ROM of Oxford, but I am using Collins COBUILD (6th Edition).
I cannot decide which one is better!
Would you please help me?
Thanks!
–
Walter
liao780@gmail.com
I haven’t used OALD 8, but COBUILD 6 is a disaster. See my comparative review.
Hi!
How about “Merriam-Webster’s Advanced Learner’s Dictionary of American English” which relatively new and I think one of the bests of its kind. It’s got so many examples and definitions.
Here’s the free online version:
http://www.learnersdictionary.com/
I’ve already blogged about it. I like it. I use it as my secondary dictionary, in addition to the LDOCE.